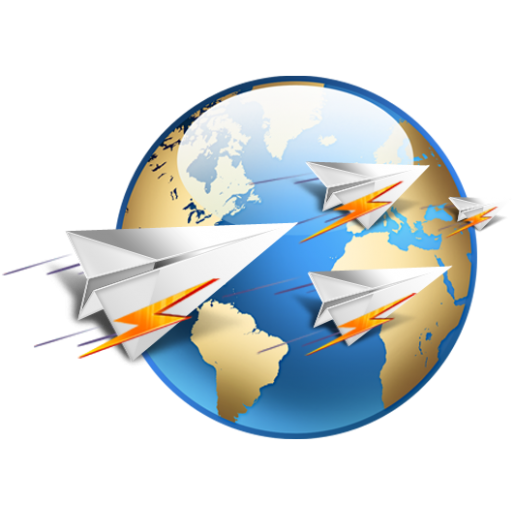
Using Listviews to Mass Email - Alternative to Automation
The mass email function in Salesforce has several steps and if you need to send emails in batches frequently over time, this process could become very time consuming. There are definitely ways to set up very efficient, automated processes through 3rd party vendors. Those vendors could literally send emails without you having to even click a button. However, if you’re not ready to automate just yet and want to monitor the process before committing, use the quick and easy steps below. Please note that this blog assumes that you’re either already familiar with creating fields and workflows or are a system administrator.
Set-up Fields, Workflows and Page Layouts
If you are looking to mass send emails in batches (small or large), determine what criteria you will be using to send the emails. For example, the Application Stage field in a hiring process is equal to Final Interview. This field let’s you know in the listview who the finalists are and then you can decide when to send the emails to the candidates (a couple at a time or to the full group). The steps below will explain what fields and workflows you will need to create to make this happen on the back end. You can do this build either in the lead or contact objects depending on where you are doing your process.
-
Select or create a criteria field that determines who will receive this email
-
Create a “Send Email” field that will be used as the trigger to send the email
-
Create a new email alert workflow off of the “Send Email” field - select the email template you like to send, Recipient Type = Email field, Criteria should be Send Email = True.
-
Create a “Date Email Sent” field to track when email sent.
-
Create an new field update workflow off of the “Date Email Sent” field - Criteria should be Send Email = True, Use the TODAY() formula to populate date of the Send Email field
-
Add the Send Email field and the Criteria field (you are using or created) to the lead or contact page layout (must add fields to page layout in order to edit it in the listview)
Create Listviews with Filters
Once you have set up the fields and workflow, create or update your lead or contact listview with the two fields being used to send the mass email.
Mass Send Emails
Once you have your listview set you are ready to send your mass email from the listview. Mass select the group you want to send the email to per the criteria field (if relevant). Double-click in the Send Email column to get the pop-up window prompting you check send email and providing you the option to send the email to everyone selected. Note: once you check the Send Email box and save, the emails will be automatically fired off.
So you now have a walk not run approach to mass sending emails in batches that you can do in just a few minutes at a time. Then once this process meets the needs of the requirements the next phase could be automating it. Although you will likely find the the process described above so easy to use and may just stick with it.
If you have any other quick ways to run similar processes without too much automation and want to share your story, please feel free to comment below, on our Facebook page, or directly at me on Twitter @sylviacabral44.
