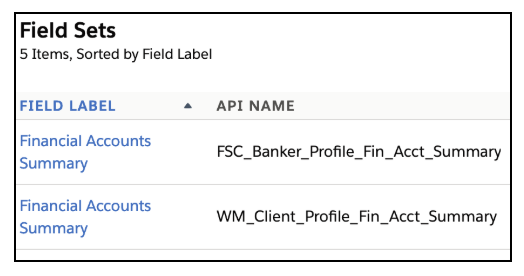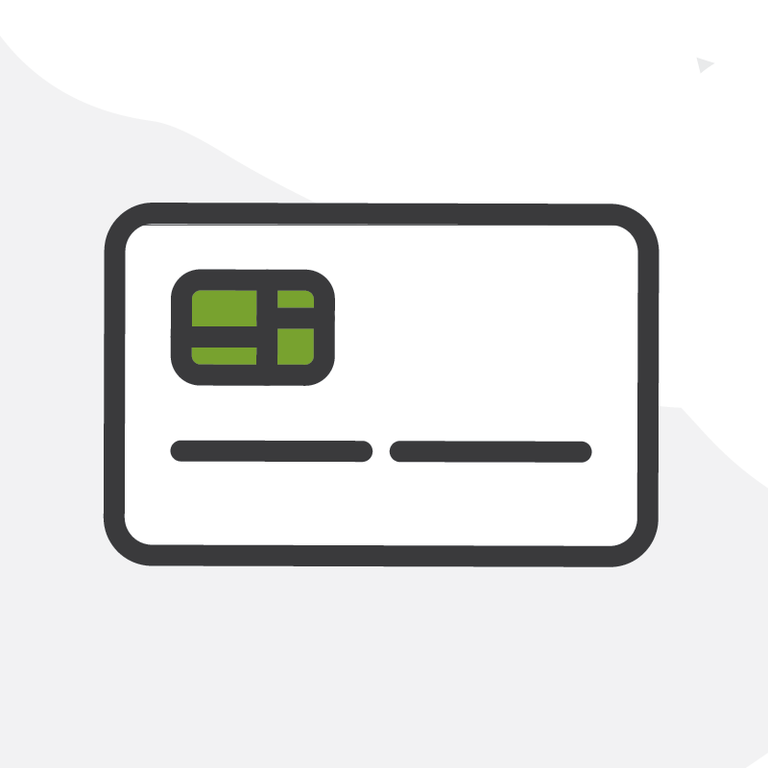
Financial Services Cloud: Field Sets of Dreams
When you first crack open the seal on your shiny new Financial Services Cloud (FSC) managed package, you will find some pretty cool looking components, many of which are located on the Account Lightning page layout. Here you will find:
- Financial Accounts grouped by their record type
- Financial Summary which shows information like total investment accounts, wallet share or AUM
- Group Members which shows Last Interaction and Next Interaction with information about the related Contacts
- Referrals Made and Expressed Interest which shows all of the referrals or product specific interests made by the client record you happen to be on
All of these components come with standard out-of-the-box fields, but what if you don’t track Wallet Share or even use Investment Accounts? What if you want fields to show Total Outstanding Credit or Total Insurance to enhance your User’s experience? What if you want a completely different set of fields to be displayed on these components?
Batter up, Field Sets!
Before I go any further, I must define what a Field Set is in Salesforce. According to the help document, a Field Set is a grouping of Fields. Done. Now that we’ve gotten the easy stuff out of the way, let’s review the different objects and their Field Sets.
Financial Account Field Sets
The Financial Account object carries the bulk of the Field Sets in FSC with a different set of fields for each financial account record type for both the Household AND Person Account views.
Here’s an example of the 2 Field Sets for a HELOC Account:

Clicking on the Field Set name will navigate to the Field Set page layout manager.
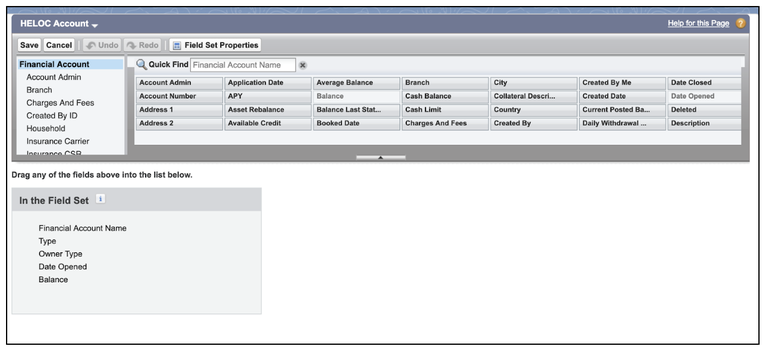
Drag and drop any field you want to the page layout and click Save. As an extra bonus, you can include any fields located on another object related through a lookup.
Each set of fields is displayed on the Financial Accounts sub-tab on the Accounts page. If you don’t like the out-of-the-box fields selected by Salesforce, edit the appropriate Field Set on the Financial Accounts object for that particular record type. This is a tiny bit tricky to do so refer to my prior blog post for the detailed instructions.
Financial Summary Field Sets
The Account object also has a component called Financial Summary. This is designed to provide a quick view of all the Financial Account relationships for a particular client or their household.
The Field Sets used to display information in this component are listed as Financial Accounts Summary. If Wallet Share or Total insurance is not part of your setup, remove them and add any other summary field.
This component is very useful to display information about the client sitting in front of you, on the phone, or someone coming to the teller counter to make a deposit. Since this is a component, you can also choose to set the visibility based on a Profile or a Permission set. If you do not want the tellers to see Total Investments or Total Insurance, create two components with two separate Field Sets (yes, you can create your own Field Sets as well), and set visibility to each component.
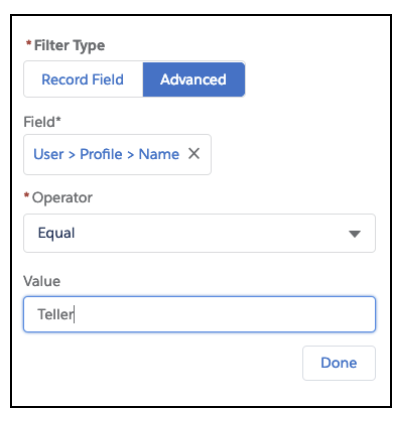
Group Members Field Set
This one is super tricky since there are two different components for it, Group Members and Group Members (Configurable), AND the component contains two different Field Sets. Group Members Configurable (shown on top below), allows you to change the fields using the Relationship Group Members Field Set. Group Members does not allow you to change those fields and defaults the visible fields to Role, Age, Phone, Mobile, and Email.
Both use the same Field Set for the Header, Relationship Group Members, but each has a different layout for the client view.
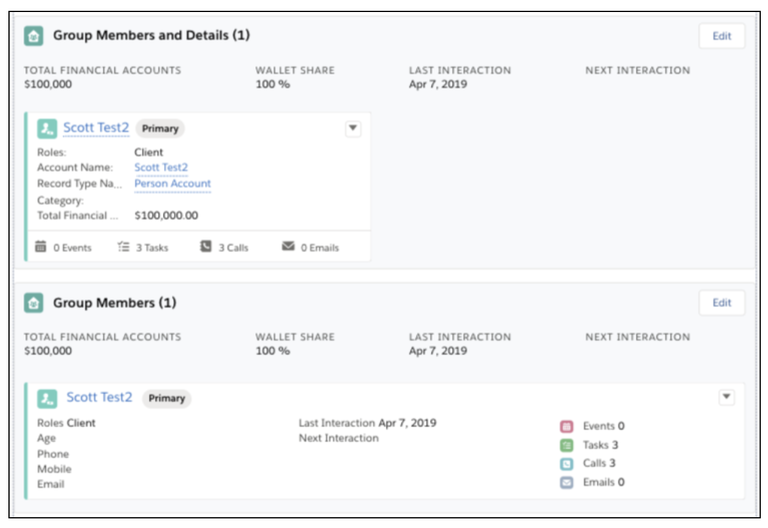
Referrals Made and Expressed Interest
I spent quite a bit of time figuring this one out. Both Referrals Made and Expressed Interest use Field Sets located on the Leads Object. Unfortunately, you may find that the Field Set for Expressed Interest doesn’t exist. On the other hand, I found some instructions on how to add the Field Set and use it on the component here. Follow the instructions exactly, making sure you have the correct Label and Name. Once you accomplish this, add the Referrals Made and the Referrals Expressed Interest components to the Lightning page layout.
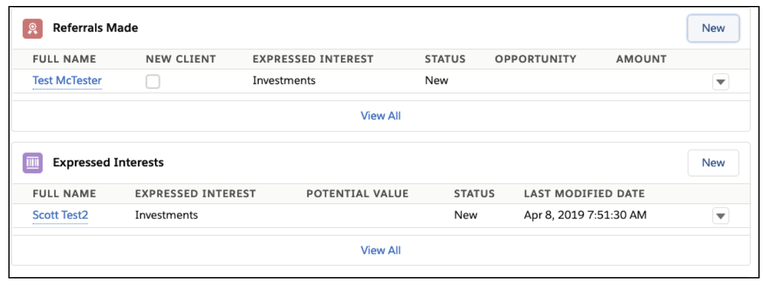
In addition to creating these Field Sets, I also spent some time figuring out their usefulness. Essentially, Referrals Made creates a new Lead/Referral and adds the current client to a new Lead as an External Referral. This aids in creating a higher Referral Score for the client and shows the number of Referrals and Referrals Converted on yet another Component called Referrals Made Summary (no Field Sets needed in this component).
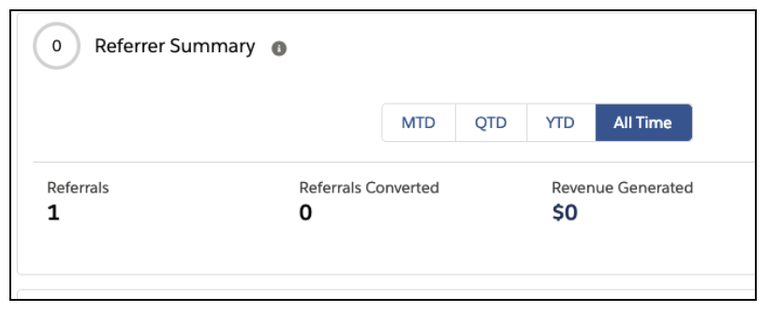
Expressed Interest also adds a new Lead/Referral, but prefills the name of the current client, adds their name to the Related Account lookup field, and adds the current User name to the Internal Referrer lookup. This may seem strange to any Salesforce Admin not familiar to FSC since we were trained to think of Leads as potential prospects and not current clients, but the Lead/Referrals tab has been sort of “repurposed” in FSC to handle referrals and expressed interest in a product for an existing client. Upon conversion, validation rules will not allow the creation of a new client, rather it will prompt you to choose an existing client.
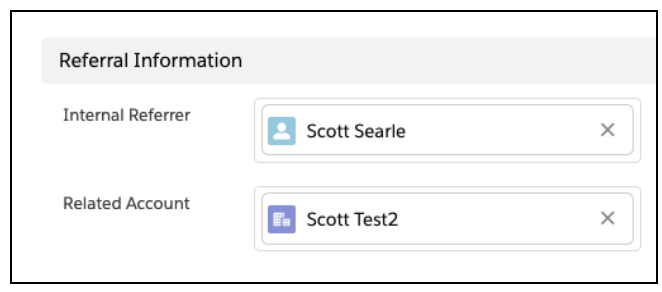
Field Sets are a Home Run!
Although it may seem intimidating at first to adjust all of these Field Sets, the design of this is rather cool. By leveraging Field Sets, FSC has added a level of customization for every different financial services institution from Retail Banks to Insurance Companies to Wealth Management firms. FSC is designed for high-touch client relationship management. Having relevant information for the client sitting in front of you or on the other end of a call enhances the personalized service they expect from their trusted advisors.
For a complete listing of Retail Banking Field Sets, click here. For information on creating a Field Set, click here.
Got any other tips and tricks for the Financial Services Cloud? Feel free to let us know what they are in the Salesforce Trailblazer Community, or chat with me @ScottTSearle.