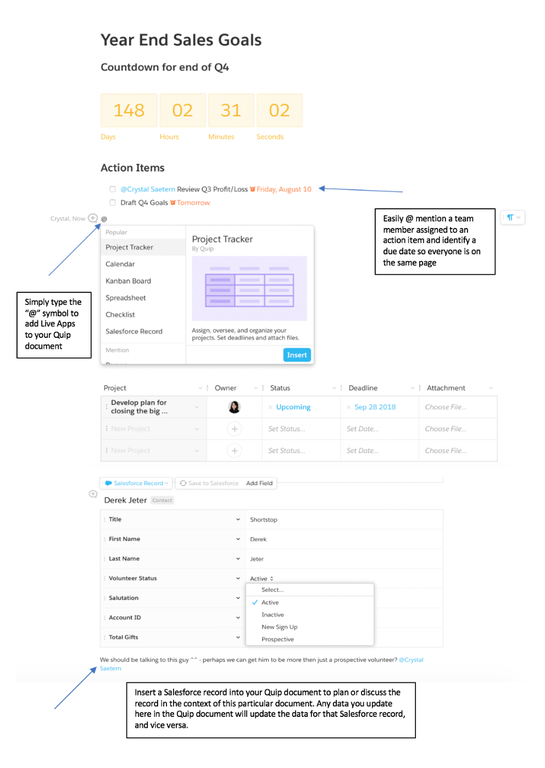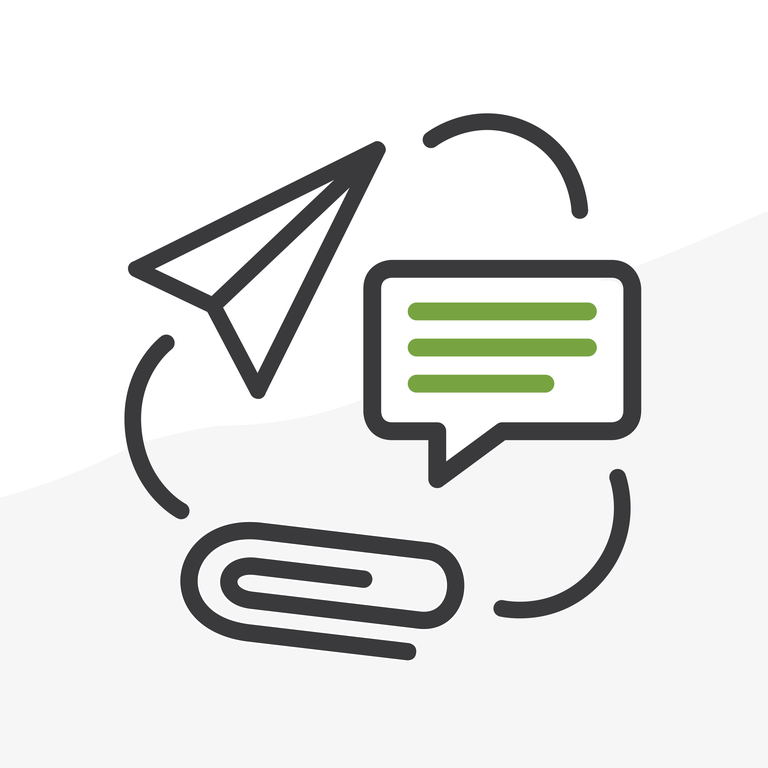
Utilizing Quip Connect for Salesforce to Improve Team Collaboration
We all know that collaboration is inevitable at any organization and it takes a strong, organized infrastructure to get it done successfully. But what does that mean? How do we collaborate effectively if we have so many different tools for communication? Or if we don’t have the time to copy and paste details from Salesforce to our internal planning document? What if we have so many emails that get lost and lead to misinformation? Have no fear, Quip is here! Let’s take a look at Quip Connect for Salesforce and see how it can address some of these collaboration challenges.
First Off, What is Quip?
Quip is an online tool designed to make team collaboration much more streamlined and easier to manage on a quick, modern, and responsive platform. Quip was founded in 2012 and was acquired by Salesforce in 2016, further expanding its functionality for data sharing, content collaboration, and communication between and within teams.
What Does Quip Offer?
There’s a Quip Tour on their website that does a pretty good job highlighting the main features of the platform but I’ll share a few of my favorite features here:
Superpowers with Live Apps!
These Live Apps are really fun, colorful, and interactive tools you can use to embed directly in your Quip documents. Live Apps range from things like Kanban boards, calendars, checklists, time trackers, and polls to make collaboration more efficient with easy-to-follow visuals. This brings all the tools you’ll need for project management and planning and provides you the ability to share it across relevant team members all in one place, decreasing the need for lengthy emails and minimizing the risk of lost communication.
My favorite Live App, of course, is the “Insert a Salesforce Record” option, which allows you to sync relevant information from any Salesforce record to your Quip document and make real-time updates directly in the document that returns the data back to Salesforce, and vice-versa. Yes, you read that right, you don’t have to screenshot or copy and paste things from Salesforce to input in your internal planning document anymore. All of this can be done as quickly as typing the “@” symbol in your document after you’ve set up Quip Connect for Salesforce in your Salesforce org. This allows you to spend more time planning for that Opportunity or Contact record (or any other record) rather than toggling between multiple windows or apps. Here’s a visual of some of the Live Apps:
Desktop version of Quip
Once you have a Quip account, you can download the Desktop version to access all of your organization’s Quip documents, both online and offline, and across all of your devices, further extending your reach for streamlined collaboration. The user interface makes it feel like Quip is part of your computer without some of the downfalls of the desktop experience--it doesn’t take long to access the files; you can search for Quip documents like you would your local documents but without having to save it onto your local computer; it gives you the ability to sync your edits in your Quip documents right back to the cloud, and you can chat with your team members to keep the collaboration going strong. It’s the best of both worlds for ease of access and continued synchronization.
Workflow Templates
Quip also has premade templates as examples for you to optimize your project management workflows and to give you ideas for how project teams might function. All of these templates are fully customizable to your liking, and if you don’t want to use a template you can create your own workflows from scratch. Here is a half hour presentation from the Quip product team that walks you through how to use these templates: Create Custom Workflow Solutions For Your Team With Quip.
Now, How do I Get Quip to Work With Salesforce?
There are two ways to install the Quip connector in your Salesforce org: natively with integrations built into Salesforce or via the Quip Connect AppExchange package. The method you choose will depend on the type of Quip account you have. If you have a trial account, you will have to install it through the AppExchange route; the native integration will not work for trial accounts, only for enterprise accounts. The AppExchange route isn’t the preferred method, but if you’re just testing out Quip to see if it will work for you and your organization, I definitely recommend signing up for the free trial, installing the AppExchange package to a sandbox, and then poking around to see what kinds of “superpowers” you can unleash with the Live Apps.
Once you have the connector all set up, you can add Quip to your Lightning page as a Lightning component for both standard and custom objects, or to a Classic page with a Visualforce page for only standard objects on simple page layouts. Having quick access to these Quip documents means your team can easily find internal or external resources that were created in Quip to help guide them on things like how to close a deal or get access to that internal planning document with the project management plan for that record. This centralizes the sources of information so you’re not spending time asking Susie where that document was saved or asking Joe what the next action for that record will be, you can see it all right there in one place.
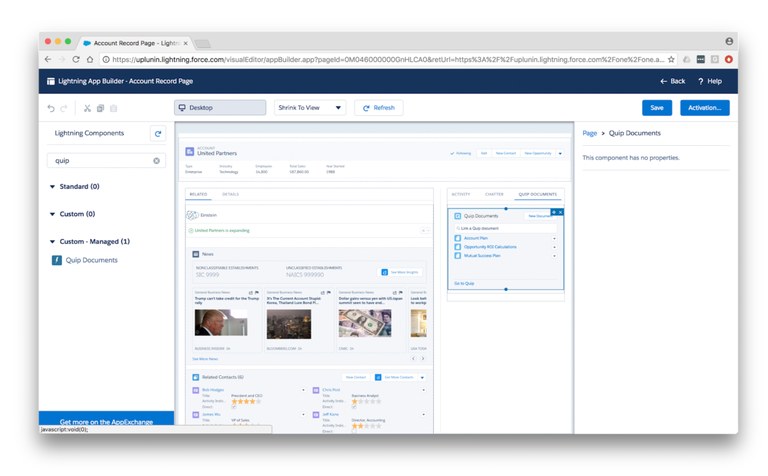
Finding ways to collaborate more effectively as a team can seem like a daunting task when you wear so many hats within your organization, but technology has made it easier and easier for you to do so. With Quip, and Quip Connect for Salesforce specifically, you can become a pro at managing multiple projects and collaborating across multiple teams.
Got some tips for team collaboration or considering using Quip with your Salesforce org? Let me hear your thoughts in the comments below, in the Trailblazer Community, or tweet @ArkusInc or directly at me on Twitter @CrystalSaetern.