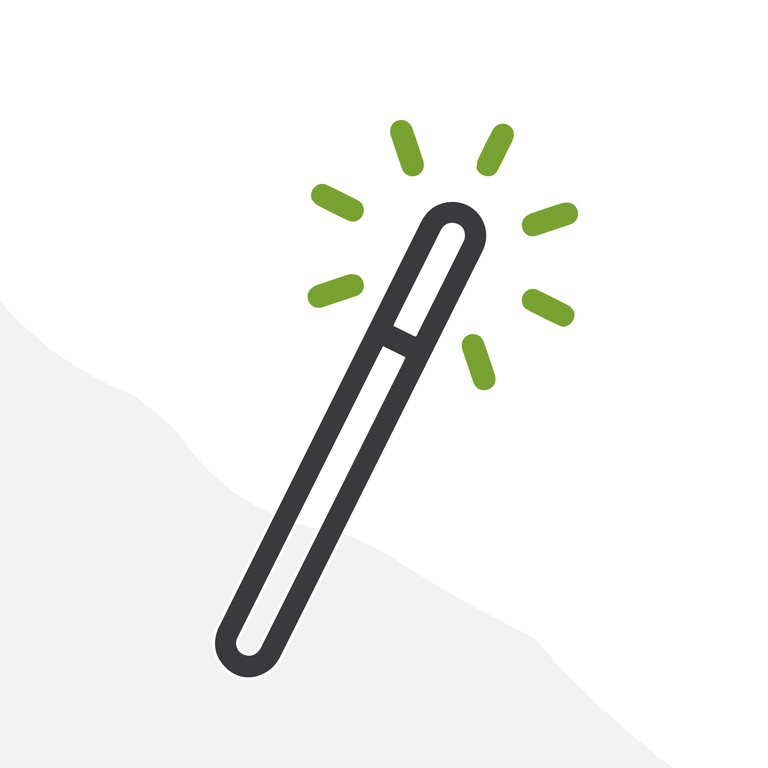
Deactivating a Salesforce System Administrator
So you lost or replaced your Salesforce administrator, it’s unfortunate but it happens, right? The good news is that it’s not the end of the world and this post will walk you through the steps to deactivate your admin and provide tips along the way. If you read our last detailed post on the subject, this is a modernized (hello Lightning) version. Buckle up and keep your hands and feet in the ride. Kidding, of course, it’s not as scary as that roller coaster you rode last summer.
The Salesforce help content will get you so far, but I find myself jumping around from page to page and losing my place. This conundrum is ripe for a checklist, so here we have it.
Note: As you progress through the deactivation steps, you will likely receive multiple descriptive error messages containing a link to the setting. This is one of those times that you will need to switch to Classic if the links do not all work within Lightning Experience.
Create a New System Administrator User
- First and foremost, create a new System Administrator User, if one does not already exist. You may need to temporarily freeze an active user, if you don’t have a spare license; once you have created and setup the new System Administrator, you can simply freeze the legacy Administrator user and reactivate the frozen user. That’s a lot of freezing and thawing I know, but the ability to freeze a user is extremely helpful.
Check Lead Settings
- Setup > Type “lead” in the search box. The lead settings are located at Setup > Feature Settings > Marketing >
- Click on Lead Settings. If the current default Lead Owner is the legacy admin, change to the new administrator user or another applicable user
- Click on Web to Lead. If the current default Lead Creator is the legacy admin, change to the new administrator user or another applicable user
Support Settings
- Setup > Type “support” in the search box. The support settings are located at Setup > Feature Settings > Service > Support Settings
- Click on Support Settings. If the current default Case Owner is the legacy admin, change to the new administrator user or another applicable user
- If the current Automated Case User is the legacy admin, change to the new administrator user or another applicable user
- The remaining support settings may or may not be applicable to your org.
- Setup > Type “case” in the search box. Case settings are located at Setup > Feature Settings > Service
- Click on and check the Auto Response Rules
- Check Assignment Rules
Workflow & Approval Settings
Approvals and workflows contain many settings where a user can be hard coded, and you will need to go through both the rule criteria and actions with a fine-tooth comb to find and change them. Start with the default workflow user.
- Setup > Type “Process Automation Settings” in the Quick Find box, then select Process Automation Settings.
- Change the Default Workflow User to the new administrator user
Tip: Since there are many potential settings in this area, you may find it easier to deactivate the legacy admin user and work through the errors as they come. Remember to switch to Classic if the error links aren’t working for you.
Analyze the criteria for each workflow rule and if there are any references to the legacy system administrator, they need to be changed. The same holds true for the workflow actions - Email Alerts, Field Updates, Outbound Messages, Send Actions, and Tasks. Check all Approval Processes to ensure the Approver and Delegated Approver are correctly set.
Validation Rules
Validation rules can also be hard coded and should be scanned for references to the legacy system administrator, or any inactive user for that matter. It’s reasons like this that should prevent you from hardcoding IDs at all in the future.
Scheduled Jobs
- Setup > Type “scheduled” in the search box. The support settings are located at Setup > Environments > Jobs > Scheduled Jobs
- Click on Scheduled Jobs and delete any job submitted by the legacy administrator user. If you need to reschedule a job that is a Job Type = Report Run and the report is not public, you may have to log in as the user, make the report public and then schedule it again.
Dashboards
- Go through every dashboard, and in the properties, change any that are set to run as the legacy administrator user to another applicable user
Main Company Contact
- Setup > Type “company” in the search box. The Company Information and Company Contact are located at Setup > Company Settings > Company Information
- Click on Company Information and check the Primary Contact. If necessary, change this contact to the applicable Administration user
Deactivate the Legacy Administrator User
- Setup > Type “user” in the search box. The Users are located at Setup > Users > Users
- Click on User and edit the old System Administrator and deactivate the user
Cleanup
Inevitably, the past system administrator is the owner of a number of different records that may require a change to a new owner. How you manage this is unique to your organization and it’s worthwhile to review “Considerations for Deactivating Users” for guidance.
What has your experience been when deactivating a System Administrator? Want to share your thoughts or opinions? Please feel free to reach out in the comments below, in the Salesforce Trailblazer Community, or to me directly via Twitter at @sfdcclicks.
