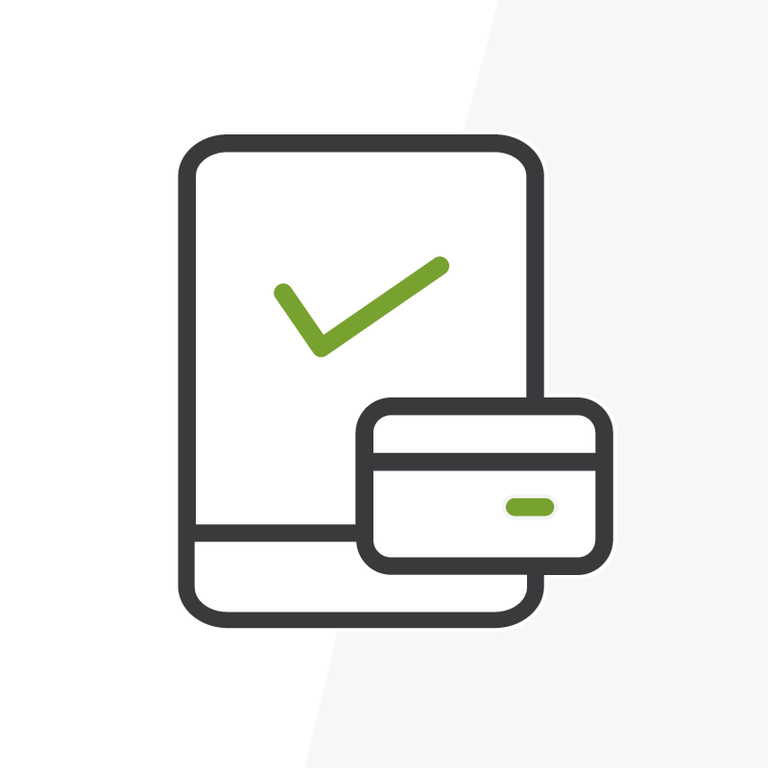
Salesforce Nonprofit Cloud Gift Entry 101
Now that Batch Gift Entry is scheduled for retirement on July 13th, 2021, it’s time for an update on the “new and improved” Gift Entry functionality that was introduced and refined in 2020. If you are using Batch Gift Entry, this might be a good time to upgrade instead of getting caught by surprise when it is about to go away!
First, a quick recap of the somewhat confusing terminology:
Gift Entry is the latest iteration of Salesforce.org’s Nonprofit Cloud functionality designed to help you enter donations quickly. It is a replacement for the Batch Gift Entry feature that is being retired later this year, as well as for the even older Batch Data Entry, which was retired in 2020.
While all of the above tools are built on top of the NPSP Data Import process, they are not intended for use with high-volume batches of imports. To make things even more complicated, there is also a paid product called Gift Entry Management designed for the higher education world. This article discusses the free NPSP Gift Entry functionality.
If you find these terms confusing, your end users probably will, too. You should definitely follow the Gift Entry configuration recommendations to hide access to any inactive legacy products that may be present in your org. You’ll need to complete any batches in progress with Batch Gift Entry before setting up Gift Entry.
When To Use Gift Entry
Gift Entry and its predecessors are designed to make it easier to hand-input donations that you just need to get into your system and which might or might not be associated with existing contacts or accounts. A good use case would be entering that stack of checks sitting on your desk from your fundraising gala, or that come in at the end of December.
Gift Entry can be used to add gifts for existing donors, add new donors and their gift information, and even match up payments with pledges, all while staying on the same screen. It’s possible to choose donation types and associate them with a campaign. With some customization, you can add custom fields, honor/tribute or payment details, and even General Accounting Unit (fund) allocations for a gift.
Gift Entry also lets you add default values when you enter a batch of gifts, so if you were entering a stack of gifts with the same campaign, date, or donation amount, you could add a default value for those fields to a batch. Default values can be changed on an individual donation, so if most of your checks are from March 14th but a few are from March 15th, you could add a default close date of March 14th and update the close date on the March 15 checks.
If others in your organization help enter donations and you need some additional tracking mechanisms, it is possible to populate each donation with a batch name, and set an expected number of donations or total amount for a batch. If you use the optional batch total fields, the batch cannot be processed if the numbers don’t match.
When Not To Use Gift Entry
If you regularly have a lot of donations to add to Salesforce from an online donation platform, your first option should be to try to automate the import process, so that new donations “magically” appear in your Salesforce org, without creating duplicates, of course. For more background on that, here’s a post on online giving platforms.
If you have a high volume of donations that you need to process regularly that can’t be easily automated, or for which you need to set Contact matching logic on a per-batch level, your best bet may be to use the NPSP Data Import process. For this you would need to develop a .csv template with columns that match the NPSP Data Importer Templates and upload your batches directly. There are a number of other data import tools available such as Dataloader or from the App Exchange depending on your use case.
Many nonprofits use some combination of the above options (automated connection, NPSP Data Import using a spreadsheet, and Gift Entry) depending on the use case.
When you just want to be able to enter individual donations quickly and efficiently without having to either search for or create contact and account records, Gift Entry may be a good solution. It uses the NPSP data import functionality at its core, so some of the processes are similar.
How to Set Up Gift Entry
Use these detailed instructions to set up Gift Entry. Allow time to follow the steps properly, and it’s strongly recommended that you try this first in a sandbox if you are working in an org with live data. The official instructions are a bit complex, so here’s a high-level review of the process.
- Complete processing any batches in Batch Gift Entry (if applicable).
- Add any custom fields you will need to process gifts. In order to not bloat your entry templates, consider excluding those once-in-a-blue-moon use cases where it’s probably easiest to just create a donation directly from the Account or Contact record.
- Add your custom fields to the NPSP Data Import Object and map them to their target fields
- If steps 2-3 seem daunting, you can always go back and add custom fields later, but remember that any custom fields need to be added to the permission set you’ll create next.
- Create the required Gift Entry permission set and assign it to the users who need it. If your org is new, it may already have been created.
- Set up your templates In Gift Entry, choose relevant fields and populate default values.
- Test!
- Wow your users by showing them how easy Gift Entry can be with these end-user instructions, and don’t forget to assign them the Gift Entry Permission Set.
The steps for configuring the fields for the Batch Table Column, Batch Template, and each batch can be confusing, so here’s an explanation:
1. The Batch Table Columns are the fields that give you information at a glance about each donation in a batch, so it is important to pick a few key fields that will allow you to identify each donation and what its import status is. Status and Failure Information are required fields.
2. Batch Templates are the overall list of fields you’ll use in entering gifts. You can have multiple templates if you have very different types of donations you enter, but you probably only need a few templates at most. For example, you might want one template for gifts from a specific source that requires custom fields, and another template for the rest of your donations.
3. Batches contain a set of gift records that you enter. You can process gifts either all at once or in stages. Gift Entry will keep track of which donations in a batch have been processed and won’t process them again if you reprocess the batch.
You probably want to create a fresh batch the next time you enter a lot of donations (some organizations do daily batches or weekly batches) but you can (and should) reuse the same gift template for many batches.
IMPORTANT TIP! TRUST ME ON THIS: NEVER delete a field on either the NPSP Data Import Object or your target object or change any NPSP mappings until the field has been removed from ALL of your Gift Entry Templates (including the default) and is not being used in any batches. Otherwise, your templates will become unusable.
A few additional tips:
- You can add default field values at either the template or batch level, whichever makes sense. If you set a default value, you can change it later for a batch or individual donation. Adding default values makes it much faster for the end user to enter gifts. For example, your user might be able to process a batch of event donations by just adding donor names, amounts, and check numbers, if fields like campaign and check date can be pre-populated.
- Remember that you must set the Donor Type field to Contact1 for donations from individuals and to Account1 for donations from organizations.
- Test your template by creating a batch with some sample donations, from both existing and new Contacts and Accounts. Create an Opportunity in an incomplete stage (eg Pledged) directly from an Account, then go into Gift Entry and add a donation for the same amount and donor to see if you get a message prompting you for an existing donation.
- When you have some test donations entered, try the Batch Dry Run and Process Batch processes. If you have used the NPSP Data Import process, these steps will look very familiar to you.
Conclusion
Gift Entry can take a bit of time to set up, but it is pretty easy to use once you are familiar with the process. If you have end users who have to enter stacks of donations (not a bad problem to have) they will thank you. The Trailblazer Community is a great resource for further information, and you can search for more on gift entry or ask questions in there about it.
Perhaps this might be a good time to evaluate if you are entering all of your donations in the most effective way. Do you use Gift Entry or need to migrate from Batch Gift Entry? Tell me all about it in the comments below, in the Salesforce Trailblazer Community, or tweet directly at me on Twitter @Kelly_J_in_PA.
